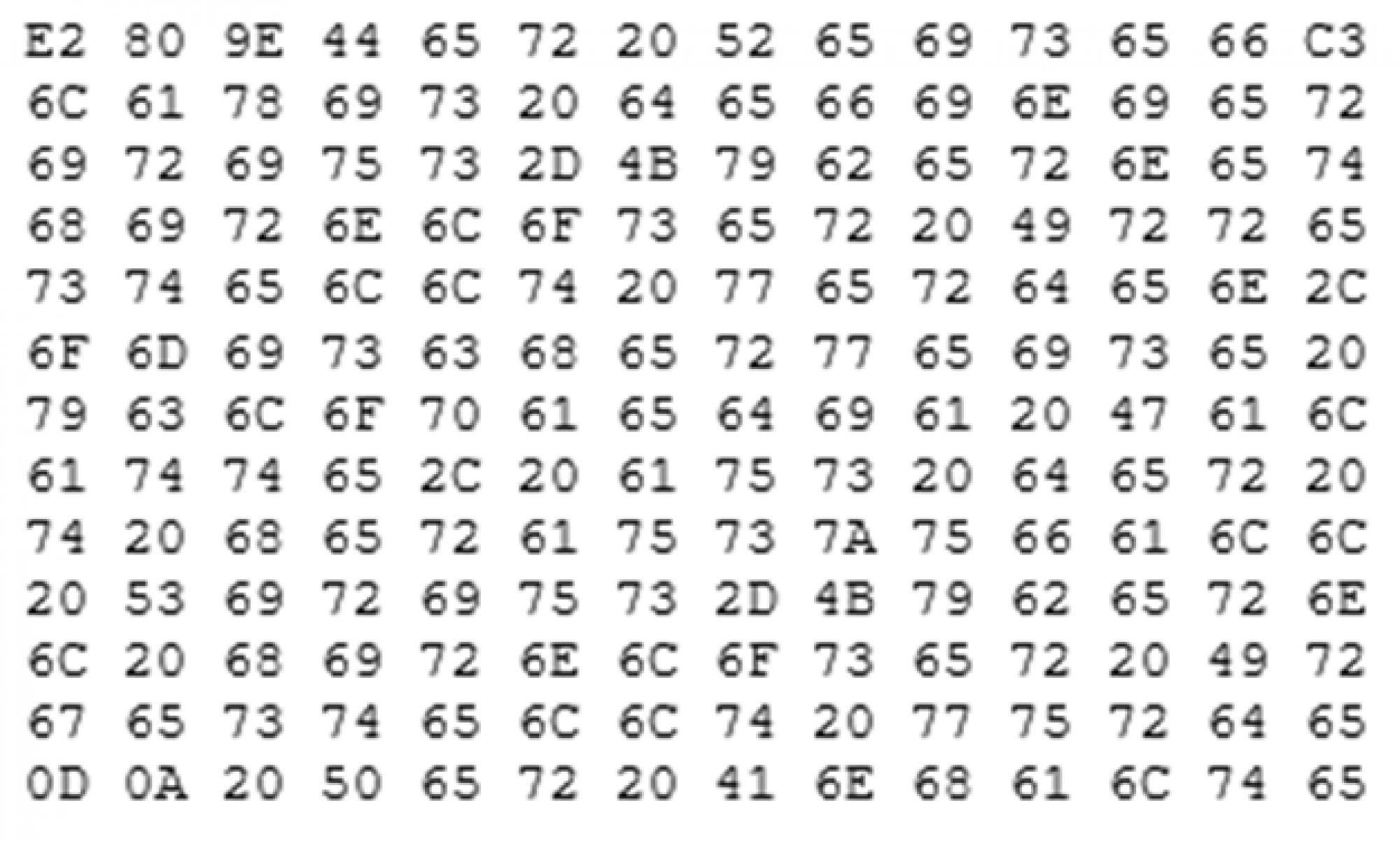Ich habe jahrelang meine Java-Entwicklung mittels Eclipse gemacht und bin im November 2019 testweise auf intelliJ Idea gewechselt. Bislang habe ich den Wechsel nicht bereut und zeige Euch in diesem Artikel, wie Ihr die portable Version von intelliJ auf Eurem Rechner installiert.
Die portable-Version könnt Ihr auf der Webseite https://portapps.io/app/intellij-idea-community-portable/#download herunterladen, wobei ich die Voreinstellungen (aktuellste Version, Windows 64-bit und portables Format) als Voreinstellung übernommen habe. Im Paket von rund 600 MB Größe ist auch gleich die aktuellste OpenJava-Version enthalten.
Ihr solltet Euch einen Projektordner anlegen (z.B. intellij_projekte) und dann die heruntergeladene Installationsdatei aufrufen. Nach den üblichen Bestätigungen werden Ihr noch gefragt, ob Ihr die helle oder dunkle Entwicklungsumgebung nutzen wollt. Bezüglich der „Featured PlugIns“ solltet Ihr die Voreinstellung belassen und schon ist die Umgebung fertig.
Ihr startet die Umgebung mit dem Doppelklick auf die Datei intellij-idea-community-portable.exe und wählt „Create New Project“ aus. Dann folgt die Frage nach dem Projekt-Typ – wir wählen „Java“:

Die nächste Seite betrifft etwaige Templates – wir lassen sie leer und drücken „Next“:
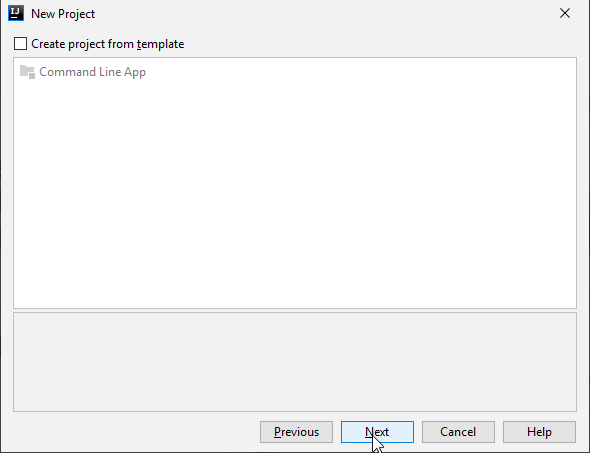
Jetzt wählt Ihr den angelegten Projekt-Ordner und den Projektnamen und klickt auf „Finish“:
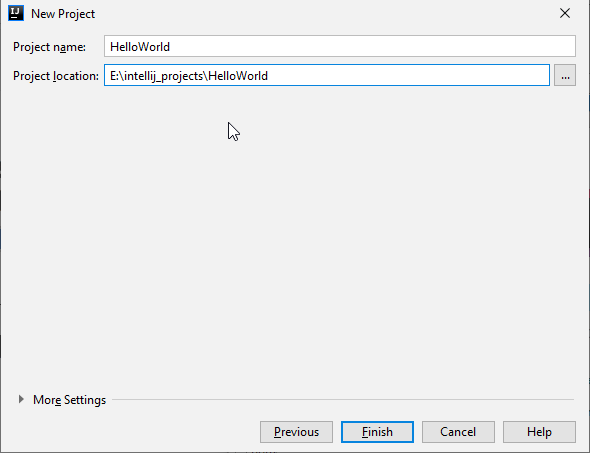
Es öffnet sich die Projektansicht des „HelloWorld“-Projektes:
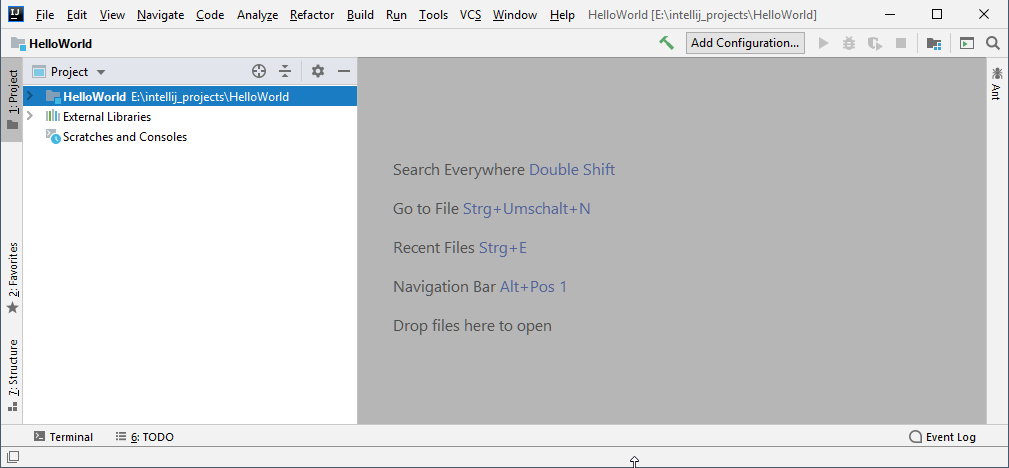
Das Projekt könnt Ihr aufklicken – auf den „src“-Eintrag mit rechter Maustaste klicken. Ihr wählt eine neue Java-Klasse namens „Main“ und intelliJ erstellt eine nackte Klasse. Hinter der öffnenden geschweiften Klammer von public class main{ drückt Ihr Enter (für die nächste Zeile) und tippt psvm ein – es erscheint ein Fenster und Ihr drückt die Tabulator-Taste – nun erstellt intelliJ die komplette main-Methode. Hinter der nächsten geschweiften Klammer tippt Ihr „sout“ + drückt die Tabulator-Taste – nun erstellt intelliJ die Zeile „System.out.println();“ und Ihr braucht nur noch „HalloWorld“ in die runden Klammern eintippen – fertig ist das erste Java-Programm in intelliJ.

Das Programm will auch ausgeführt werden und Ihr wählt oben im Hauptmenü den Punkt „Run“ aus und dann „Run…“, darauf startet der Erzeugungs-Vorgang:
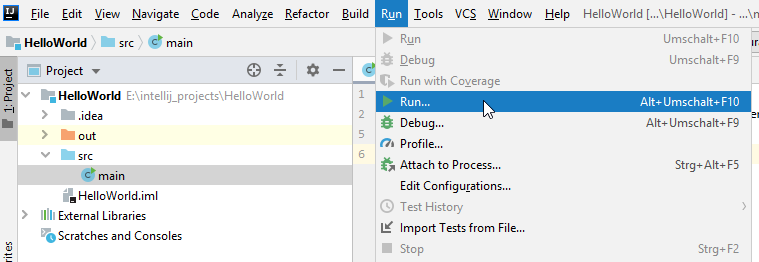
Es erscheint noch ein kleines Fenster das Ihr mit einem Klick auf „2. main“ bestätigt:
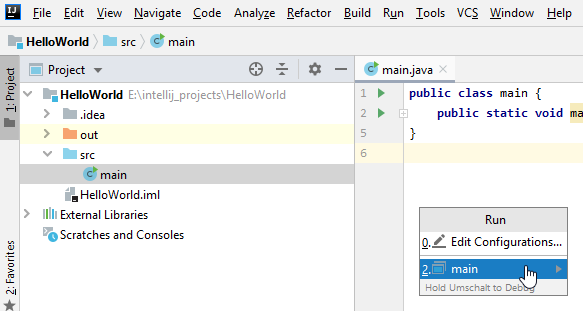
Unten im Fenster ist die Konsole und dort ist die Ausgabe angezeigt (hier „Test“):
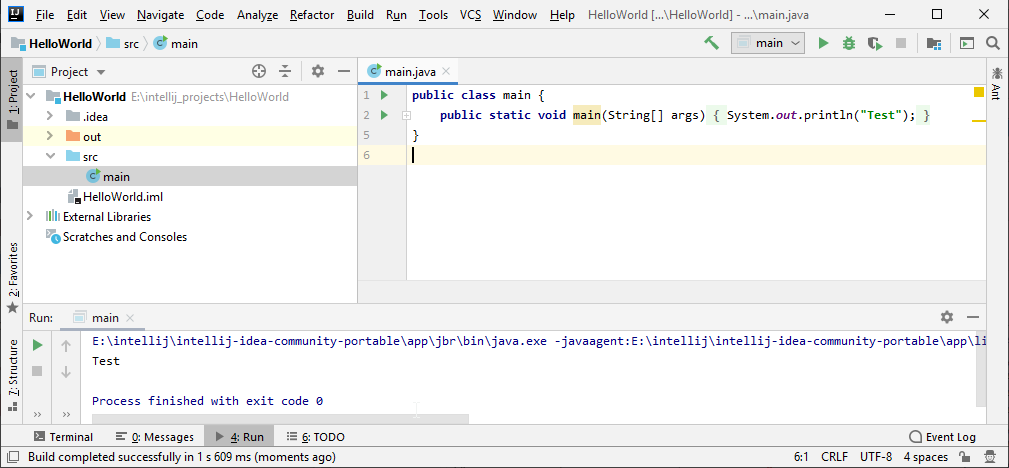
Zwei Einstellungen solltet Ihr noch vornehmen, nämlich die Voreinstellung des Projektordners und der Java-Repositories (von Maven genutzt). Ihr erreicht die Projektordner-Einstellungen über „File“ – „Settings“ und dann den Punkt „Appearance & Behavior“ – „System Settings“ und wählt das „Default directory“ aus:
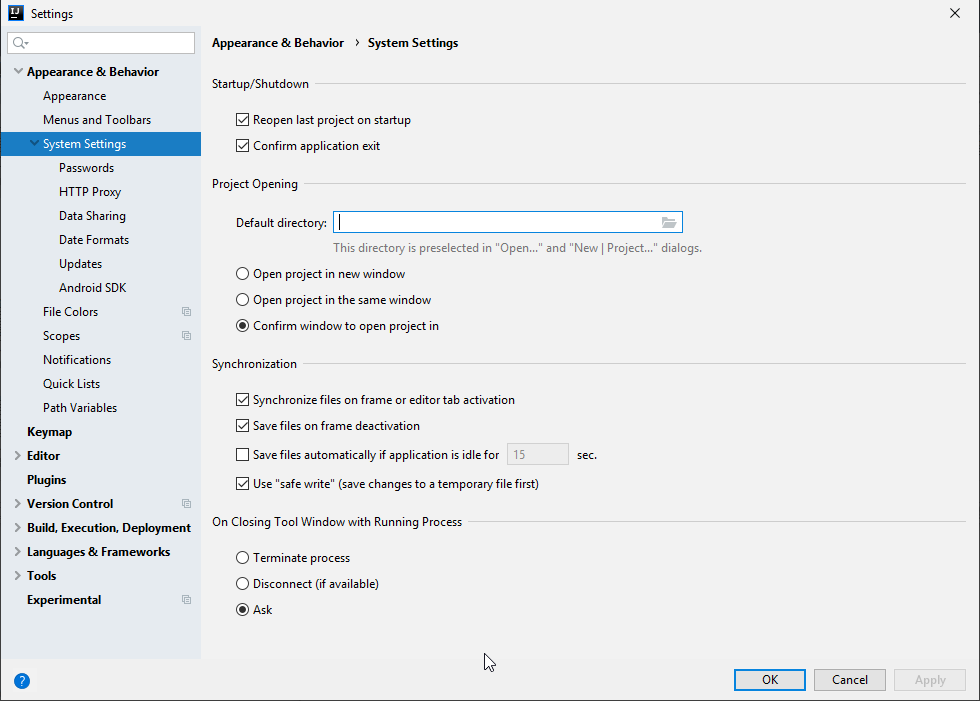
Den Repository-Speicherort erreicht Ihr über „Build,Execution..“ – „Build Tools“ – „Maven“ und zum ändern klickt Ihr auf „Override“ und wählt ein geeigentes Verzeichnis für die heruntergeladenen Bibliotheken [als Standard ist ein Verzeichnis im User-Pfad den angemeldeten Benutzers gewählt, was aber gegen eine portable Nutzung spricht].

Einen letzten Punkt solltet Ihr noch wissen: intelliJ baut eine Netzwerk-Verbindung zum „localhost“ (oder 127.0.0.1) auf, welcher eine vorhandene Firewall verhindern wird – bitte also eine Freigabe machen oder Ihr erhaltet diese hässliche Fehlermeldung:

Letzte Bearbeitung: 30.12.2019